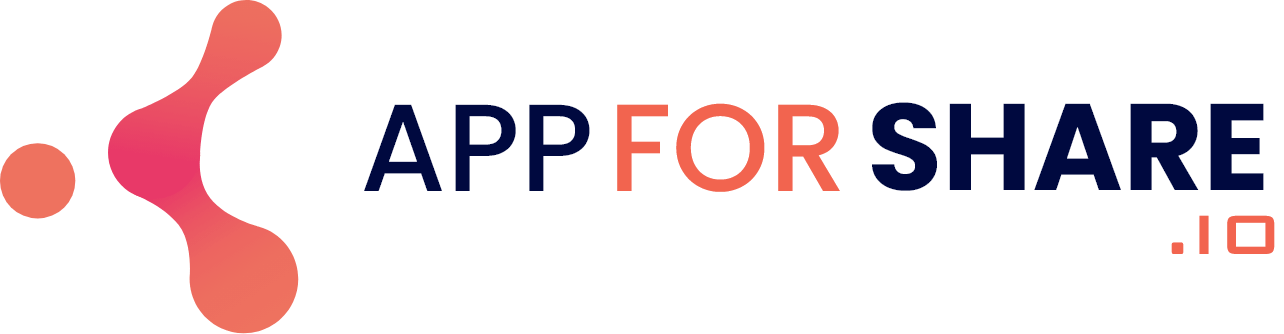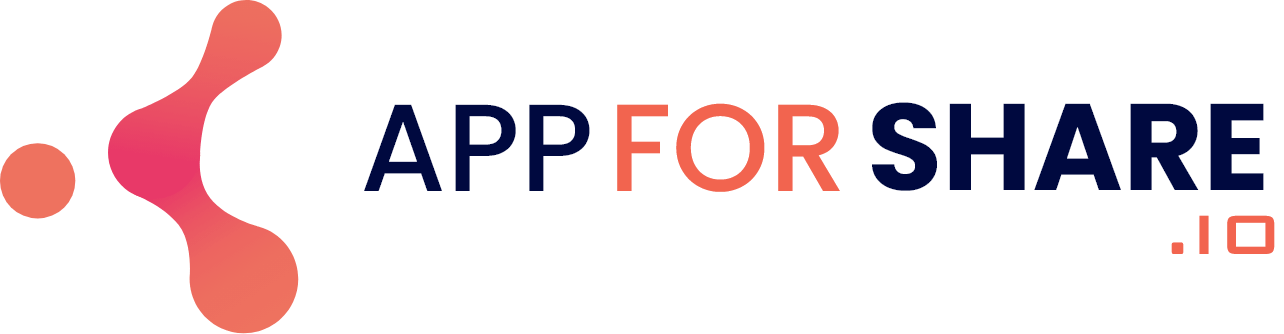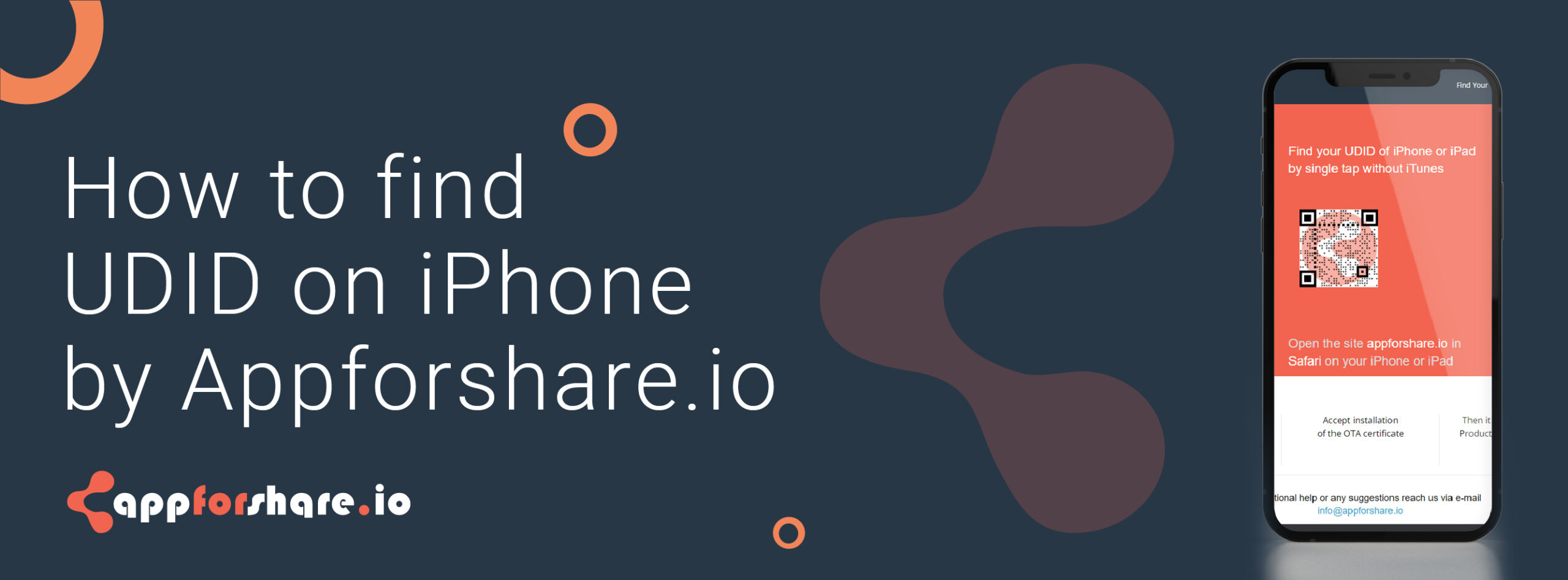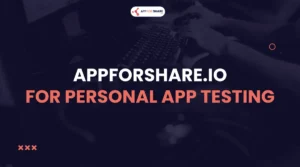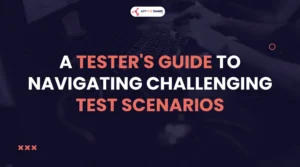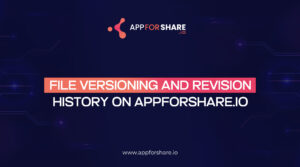Understanding UDID
A Unique Device Identifier (UDID) is a special code linked to a particular device, utilized by Apple to associate the device with an iOS developer account. This association enables developers to test their beta versions before launching the final build. In this article, we’ll guide you on how to discover your iPhone’s UDID, facilitating a seamless deployment process.
iPhones models up to iPhone X carry a 40-character alphanumeric string as a UDID, while models released after iPhone X have a 24-character numeric unique identifier. However, before we delve into the process of finding a UDID on iPhone, it’s essential to comprehend why it’s needed.
WThe Necessity of a UDID
A UDID safeguards your applications and data from unauthorized access or theft. It’s unique for every device and login credentials, essentially acting as a security code for your device’s data.
Apple only permits the installation of apps that have received its approval. Therefore, developers creating apps for iOS must submit their applications to the App Store before they can be installed on iOS devices. However, testing beta versions of your apps before public release is vital, and this requires registering your device for an Apple developer account using its unique UDID.
Discover Your UDID via Appforshare.io
With Appforshare.io, discovering your UDID is straightforward. Here are the steps:
1. Navigate to the Find Your UDID tab
- Visit Appforshare.io and select the ‘Find your UDID’ tab.
- Click on the button labeled ‘Click for your UDID.’ A popup window will show up; click on ‘Allow.’
- Wait a few moments for the profile to download.
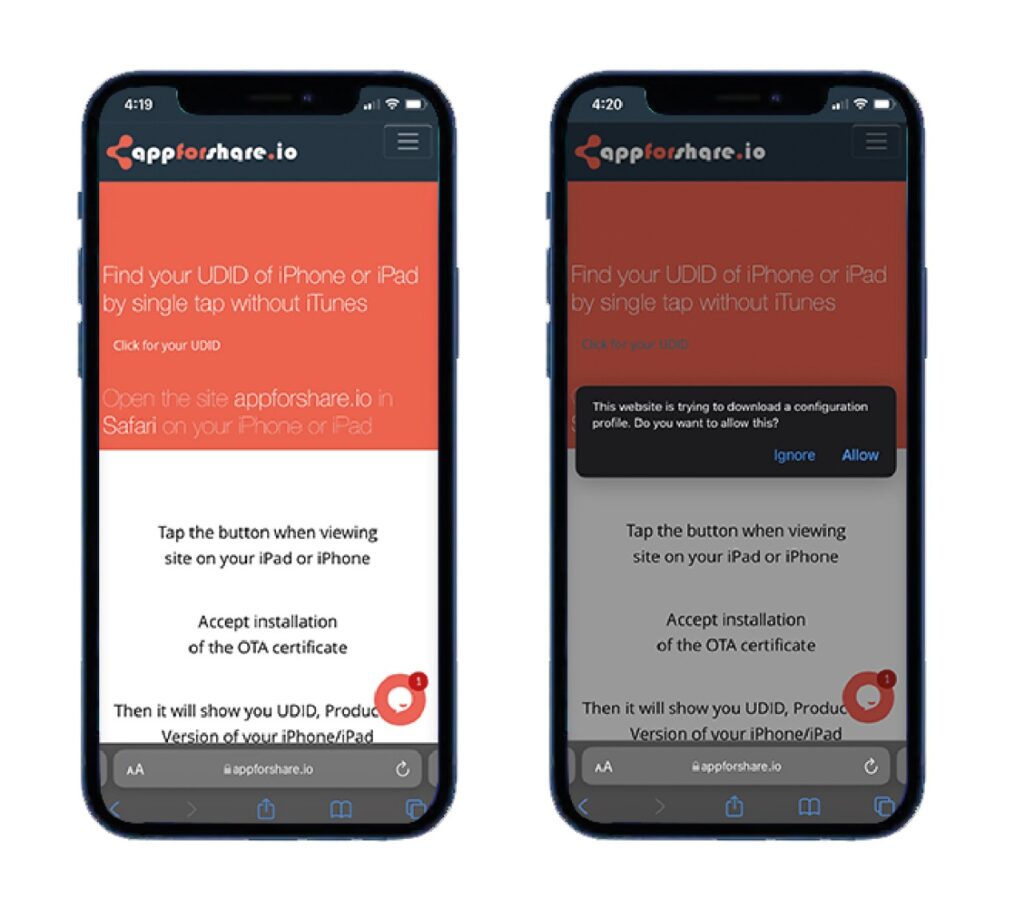
2. Install the app from your phone’s settings
- Once downloaded, a ‘Profile Downloaded’ popup will appear. Click ‘Close.’
- Head over to your phone’s Settings.
- Click on ‘Profile Downloaded,’ then click ‘Install.’
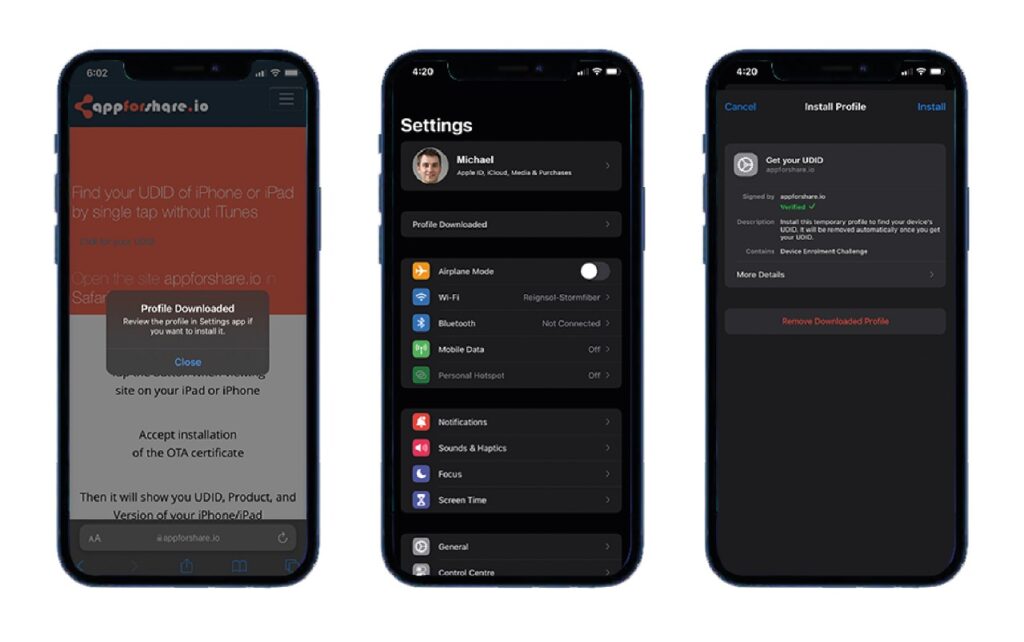
3. Archive your UDID link
- Upon installation, you’ll receive a link to your UDID.
- Assign it a title, and click ‘Save’.
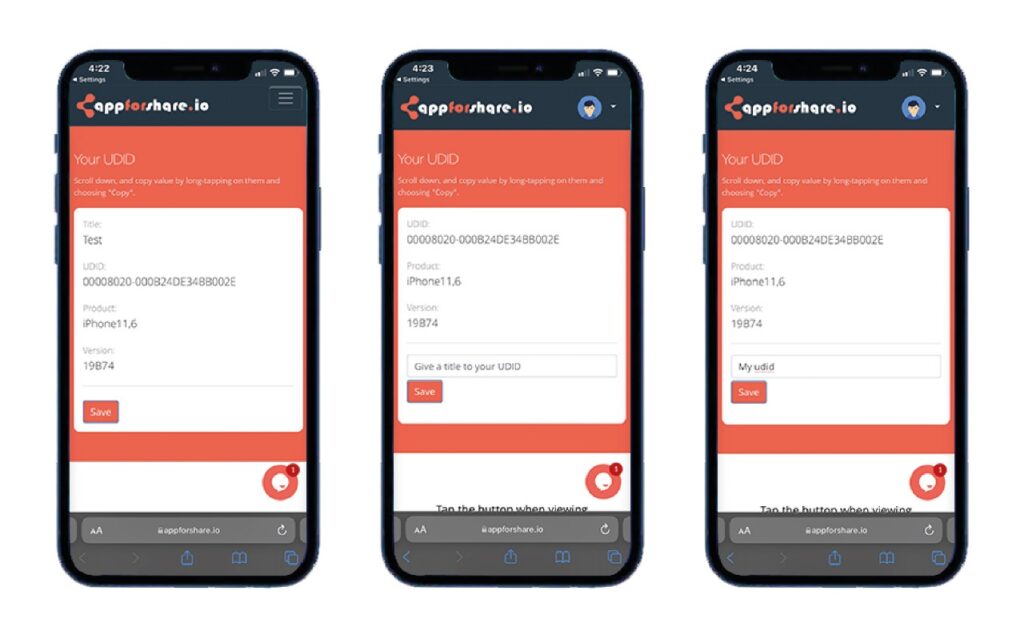
4. Saving your UDID is Optional
- After saving the link, a popup may appear prompting you to log in (if you aren’t already).
- Log in to your account, and a screen displaying your UDID, its title, product, and version will show up.
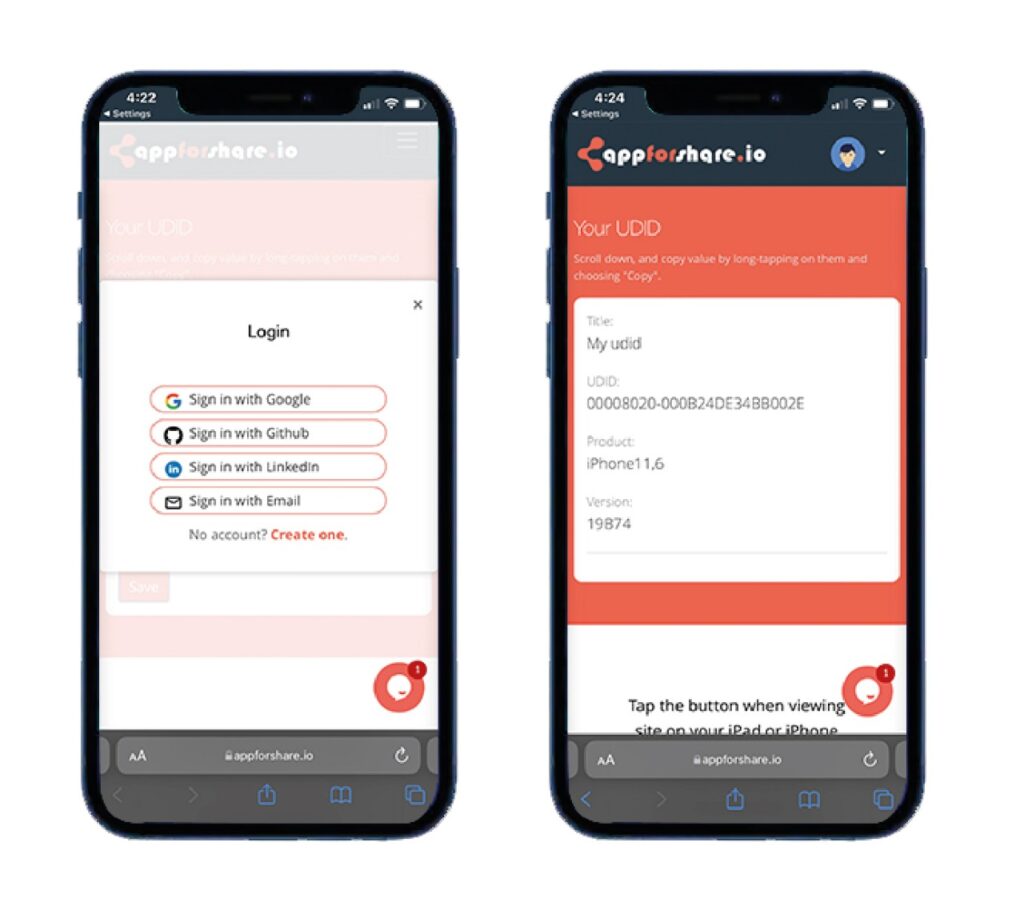
5. Paste the UDID Anywhere
- Having obtained your device’s UDID, you can copy it into your email or send it via any messaging app to a trusted recipient.
Locating your Apple device’s UDID is now more convenient using Safari. There’s no need to connect your phone to a laptop or MacBook. Simply open Appforshare.io in your Safari browser on your iPhone or iPad and follow the steps outlined above to find your UDID.
*Feel free to contact us at [email protected].